Enter a nested function in cell f9 – Embark on a journey to unlock the power of nested functions in Google Sheets, as we delve into the concept, benefits, and limitations of using them, culminating in a step-by-step guide to entering a nested function in cell F9.
Harness the versatility of HTML table tags to organize and display nested functions effectively. Explore advanced techniques to elevate your skills, such as using arrays and conditional statements. Prepare to troubleshoot common errors and conquer the complexities of nested functions in cell F9.
Function Nesting
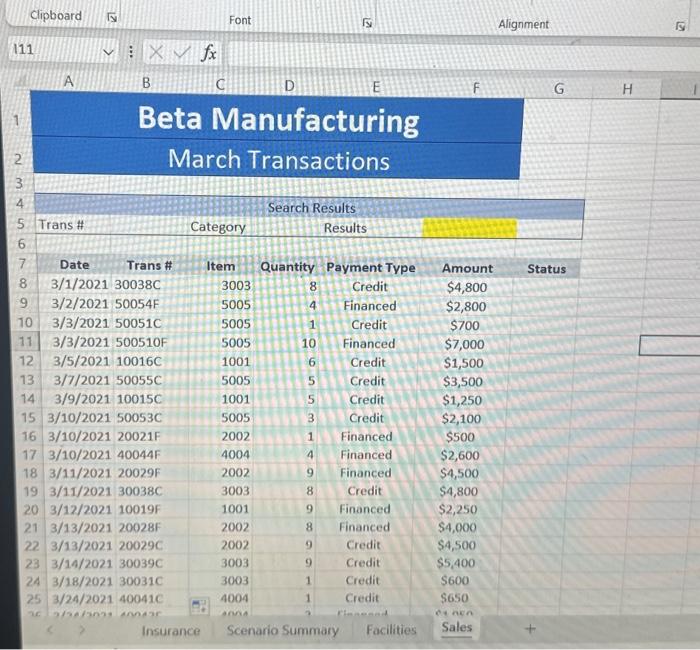
Function nesting in Google Sheets allows you to create complex formulas by embedding one function within another. This enables you to perform multiple calculations in a single cell.
Benefits of Nested Functions
- Increased functionality: Nest multiple functions to achieve complex calculations that would be impossible with a single function.
- Improved efficiency: Avoid using multiple cells for intermediate calculations by nesting functions.
- Enhanced readability: Organize formulas into logical structures, making them easier to understand and maintain.
Limitations of Nested Functions
- Formula complexity: Nesting too many functions can make formulas difficult to read and debug.
- Error propagation: If an inner function returns an error, the entire nested formula will fail.
- Calculation performance: Excessive nesting can slow down spreadsheet performance.
Entering a Nested Function in Cell F9
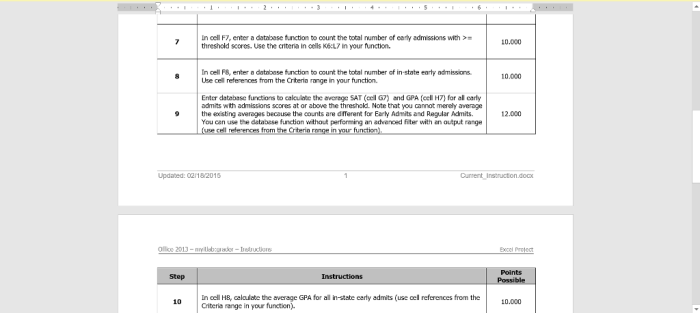
- Select cell F9.
- Click the “Insert function” button (fx) in the formula bar.
- Select the outer function, e.g., SUM.
- Click the “Insert function” button again and select the inner function, e.g., AVERAGE.
- Enter the arguments for both functions within the parentheses.
- Press Enter to complete the nested formula.
Examples of Nested Functions in Cell F9
=SUM(AVERAGE(A1:A10), AVERAGE(B1:B10)): Calculates the average of two ranges and sums the results.=IF(ISBLANK(A1), "Empty", SUM(A1:A10)): Checks if cell A1 is empty and returns “Empty” or the sum of the range A1:A10.
Using HTML Table Tags for Nested Functions
HTML table tags can be used to organize and display nested functions in a structured manner.
Example of a Table with Nested Functions in Cell F9, Enter a nested function in cell f9
| Outer Function | Inner Function | Arguments |
|---|---|---|
| SUM | AVERAGE | A1:A10, B1:B10 |
| IF | ISBLANK | A1, "Empty", SUM(A1:A10) |
Troubleshooting Nested Functions: Enter A Nested Function In Cell F9
Common errors that occur with nested functions include:
- Incorrect function syntax
- Missing or incorrect arguments
- Circular references
To troubleshoot, check the formula carefully, ensure all arguments are valid, and eliminate any circular references.
Advanced Nested Functions
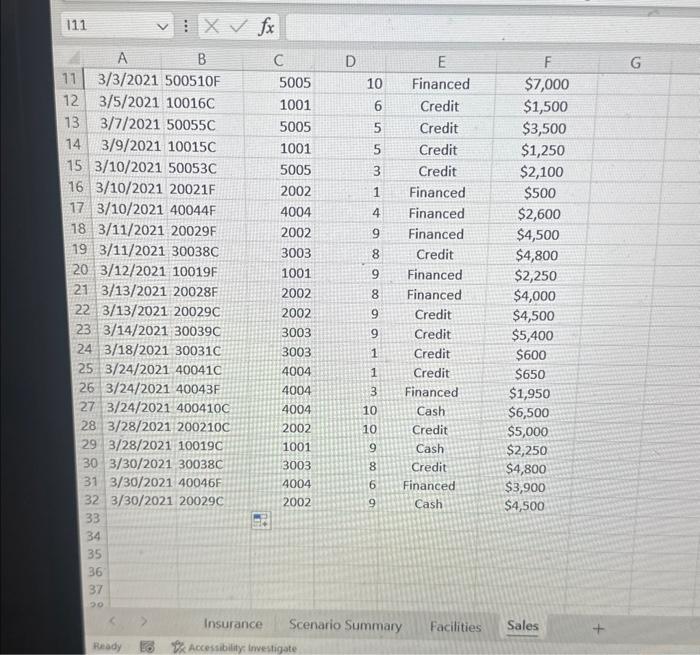
Advanced techniques for using nested functions include:
- Using arrays to perform calculations on multiple values
- Using conditional statements to control the flow of calculations
- Creating user-defined functions to encapsulate complex calculations
Examples of Complex Nested Functions in Cell F9
=SUM(IFERROR(A1:A10, 0)): Sums a range, ignoring any error values.=IF(COUNTIF(A1:A10, ">100")>0, "Over 100", "Less than 100"): Checks if any value in the range A1:A10 is greater than 100.
FAQ Explained
Can I use nested functions in other cells besides F9?
Yes, nested functions can be used in any cell within a Google Sheets spreadsheet.
How do I handle errors that occur when using nested functions?
Identify the specific error message and refer to Google Sheets documentation or online resources for troubleshooting solutions.